Cara Mengatur Tinggi Baris Secara Otomatis di Report MS Access
Sabtu, 28 Februari 2015
Tulis Komentar
Cara Mengatur Tinggi Baris Secara Otomatis di Report MS Access - Fungsi report pada Ms Acces adalah untuk menampilkan data yang sudah kita input di tabel. Namun ada kalanya saat data ditampilkan di report dalam bentuk tabel, tinggi atau lebar baris yang sudah kita desain tidak bisa menyesuaikan secara otomatis dengan panjang atau banyaknya data yang ditampilkan di report. Apalagi jika data tersebut harus dimunculkan semua saat pencetakan.
Bagaimana cara menangani kasus tersebut..?? Tidak ada cara lain, kita harus membuat sendiri script kode khusus yang bisa berfungsi untuk membuat tinggi baris menjadi otomatis menyesuaikan dengan panjang atau jumlah karakter yang akan ditampilkan pada report.
Perhatikan gambar screen shoot report di bawah ini.
Bagaimana cara menangani kasus tersebut..?? Tidak ada cara lain, kita harus membuat sendiri script kode khusus yang bisa berfungsi untuk membuat tinggi baris menjadi otomatis menyesuaikan dengan panjang atau jumlah karakter yang akan ditampilkan pada report.
Perhatikan gambar screen shoot report di bawah ini.
Pada gambar screen shoot report di atas, terlihat dengan jelas bahwa tinggi baris tidak bisa secara otomatis menyesuaikan dengan panjang/lebar data. Data kelihatan terpotong atau tidak ditampilkan maksimal, sehingga hasil preview dan pencetakan di printer tidak jelas.
Sedangkan pada gambar report di bawah ini. Tinggi baris pada report sudah menyesuaikan secara otomatis dengan lebar atau panjang data yang sudah kita input ke dalam tabel.
Sedangkan pada gambar report di bawah ini. Tinggi baris pada report sudah menyesuaikan secara otomatis dengan lebar atau panjang data yang sudah kita input ke dalam tabel.
Berikut cara membuat script kode report
Saya anggap anda sudah membuat report sebelumnya yang siap dibuatkan script kodenya seperti gambar di bawah. Buka report yang anda buat dalam mode desain, lalu klik pada tulisan Detail. Pilih Event Procedure pada Property Sheet pada Event On Format .
Saya anggap anda sudah membuat report sebelumnya yang siap dibuatkan script kodenya seperti gambar di bawah. Buka report yang anda buat dalam mode desain, lalu klik pada tulisan Detail. Pilih Event Procedure pada Property Sheet pada Event On Format .
Masukkan script kode di bawah ini :
Private Sub Detail_Format(Cancel As Integer, FormatCount As Integer)
On Error Resume Next
If Len(Me!Perihal) < 60 Then
Me!NoUrut.Height = 300
Me!NoSurat.Height = 300
Me!TglSurat.Height = 300
Me!TglTerima.Height = 300
Me!Perihal.Height = 300
Me!Pengirim.Height = 300
Me!PenandaTangan.Height = 300
End If
If Len(Me!Perihal) > 68 And Len(Me!Perihal) < 150 Then
Me!NoUrut.Height = 750
Me!NoSurat.Height = 750
Me!TglSurat.Height = 750
Me!TglTerima.Height = 750
Me!Perihal.Height = 750
Me!Pengirim.Height = 750
Me!PenandaTangan.Height = 750
End If
If Len(Me!Perihal) > 150 And Len(Me!Perihal) < 300 Then
Me!NoUrut.Height = 1500
Me!NoSurat.Height = 1500
Me!TglSurat.Height = 1500
Me!TglTerima.Height = 1500
Me!Perihal.Height = 1500
Me!Pengirim.Height = 1500
Me!PenandaTangan.Height = 1500
End If
If Len(Me!Perihal) > 300 And Len(Me!Perihal) < 500 Then
Me!NoUrut.Height = 2000
Me!NoSurat.Height = 2000
Me!TglSurat.Height = 2000
Me!TglTerima.Height = 2000
Me!Perihal.Height = 2000
Me!Pengirim.Height = 2000
Me!PenandaTangan.Height = 2000
End If
Penjelasan :
If Len(Me!Perihal) < 60 Then
Jika jumlah karakter lebih kecil dari 60 maka tinggi baris sama dengan 300 (0,3 cm)
If Len(Me!Perihal) > 60 and len(me!Perihal) < 150 Then
Jika jumlah karakter lebih besar dari 60 dan lebih kecil daripada 150 maka tinggi baris sama dengan 750 (0,7 cm). Dan seterusnya.
Len berarti kita menghitung panjang karakter dari field Perihal (Me!Perihal) sebagai field yang menampung karakter yang terpanjang. Sedangkan field-field : NoUrut, NoSurat, TglSurat, TglTerima, Pengirim dan Penandatangan, akan selalu mengikuti tinggi field Perihal.
Height berarti tinggi baris yang akan kita atur dalam satuan centimeter
Jika anda kesulitan menghitung jumlah karakter yang akan dimunculkan di report, anda bisa menghitungnya panjang karakter tersebut dengan menggunakan fungsi Len() pada MS Excel, seperti pada gambar di bawah ini. Jumlah karakter termasuk spasi akan bisa dihitung dengan cepat.
Gampang bukan..? silahkan dicoba untuk kasus-kasus yang lain.
Demikian artikel Cara Mengatur Tinggi Baris Secara Otomatis di Report MS Access.
Height berarti tinggi baris yang akan kita atur dalam satuan centimeter
Jika anda kesulitan menghitung jumlah karakter yang akan dimunculkan di report, anda bisa menghitungnya panjang karakter tersebut dengan menggunakan fungsi Len() pada MS Excel, seperti pada gambar di bawah ini. Jumlah karakter termasuk spasi akan bisa dihitung dengan cepat.
Gampang bukan..? silahkan dicoba untuk kasus-kasus yang lain.
Demikian artikel Cara Mengatur Tinggi Baris Secara Otomatis di Report MS Access.
Semoga bermanfaat
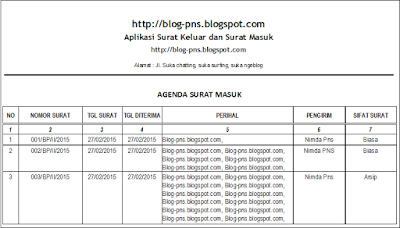
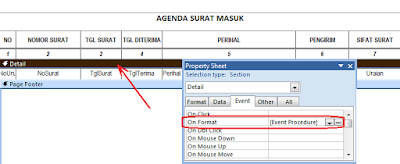
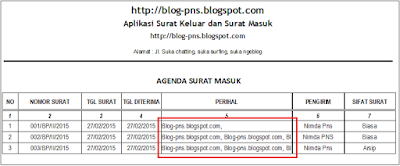
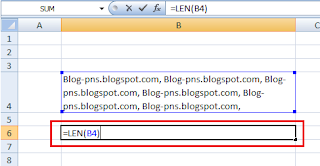
Belum ada Komentar untuk "Cara Mengatur Tinggi Baris Secara Otomatis di Report MS Access "
Posting Komentar