Tutorial Cara Instalasi Simda dan SQL Server
Senin, 20 Januari 2014
Tulis Komentar
Tutorial Cara Instalasi Simda dan SQL Server - Di tutorial kali ini saya akan bagikan cara mengkonfigurasi aplikasi Simda dengan menggunakan Sql Server 2000, Lihat postingan sebelumnya tentang Simtrada Sistem Informasi dan Monitoring Transfer Daerah Tapi sebelumnya kita akan install dulu aplikasi SQL Server 2000 di komputer kita. Kalau Anda belum punya aplikasinya, silahkan di cari dulu di Google.
1. Oke mari kita mulai, Jalankan setup.exe pada master aplikasi, lalu Pilih/klik Sql Server 2000 Components
2. Klik Install Database Server
3. Selanjutnya Klik Next
5. Selanjutnya pilih Create a new instance of SQL Server, klik Next..
10. Selanjutnya proses instalasi dimulai.. tunggulah beberapa saat sampai selesai. Klik Finish bila sudah selesai
Mengkonfigurasi Database
Sekarang kita akan mengkonfigurasi database Simda. Tapi sebelumnya buat dulu folder untuk menyimpan file yang akan di restore. Sebagai contoh saya buat folder di Drive D:\SimdaDB.
12. Setelah jendela Enterprise terbuka, cari Folder Database di Local seperti gambar dibawah
13. Selanjutnya setelah Folder Database terbuka, klik kanan pada jendela sebelah kanan lalu Pilih All Tasks, lalu pilih Restore Database (urutannya sesuai yang dilingkari merah).
14. Akan muncul jendela Restore database. Beri nama file yang akan direstore misalnya sebagai contoh disini kita beri nama simda_db. Lalu pilih From device, lanjutkan dengan Select Devices (urutannya sesuai yang dilingkari merah)
15. Setelah tombol Select Devices di klik akan muncul jendela seperti di bawah ini. Lanjutkan dengan mengklik tombol Add.
16. Setelah tombol Add diklik akan muncul jendela Choose Restore Destination seperti gambar di bawah. Selanjutnya klik yang dilingkari merah
17. Carilah Drive tempat anda menaruh file database simda sebelumnya yang akan direstore . Sebagai contoh saya menaruh database di Folder tempat Drive C. Pilih file tersebut lalu klik tombol OK seperti gambar di bawah
18. Selanjutnya akan muncul jendela dibawah seperti ini. Klik OK
19. Klik OK lagi..
22. Selanjutnya klik tombol OK. Bila proses ini berhasil dilakukan akan muncul jendela Progress yang sedang berproses. Tunggulah sampai selesai (Bila anda gagal di proses ini, biasanya karena Folder Penyimpanan yang tidak sesuai dengan yang dipilih. Ulangi lagi langkah-langkah diatas). Klik OK jika selesai.
23. Jika konfigurasi anda berhasil maka pada jendela Enterprise Manager akan tercipta database yang sudah kita restore seperti pada gambar di bawah (yang dilingkari merah)
Menghubungkan Database dengan Aplikasi SIMDA
Sekarang kita akan mengetes koneksi database yang telah kita buat dengan aplikasi SIMDA. Jalankan aplikasi simda yang sudah terinstall di komputer anda.
24. Selanjutnya akan muncul Menu Login Autentifikasi seperti gambar di bawah. Pada Textbox Server masukkan tanda titik (.), pada textbox Database ketikkan simda_db (yang sudah kita buat sebelumnya). Pada Mode Autentifikasi Pilih Windows.
25. Selanjutnya klik tombol Tes Koneksi untuk mengetes koneksi database. Bila berhasil akan muncul pesan seperti gambar dibawah.
Selamat database anda sudah terhubung dengan aplikasi simda.
Semoga bermanfaat
UPDATE :
Bila ada yang ingin ditanyakan seputar simda atau jika Aplikasi SIMDA anda sudah expire, saya dapat membantu memberikan Kode PIN aktivasi yang baru. Cukup isi kotak komentar di bawah dengan Nomor Register SIMDA anda. Saya akan membalasnya dalam 1 x 24 jam.
Karena Komentar di Artikel ini sudah banyak, sehingga pengunjung yang ingin mendapatkan PIN AKTIVASI SIMDA agak terganggu, maka Permintaan PIN SIMDA dipindahkan ke Artikel yang terkait yaitu SIMTRADA Sistem Informasi Monitoring dan Transfer Daerah Mohon maaf atas ketidaknyamanan ini.. Terima Kasih
Baca juga : Tutorial cara koneksi simda server .


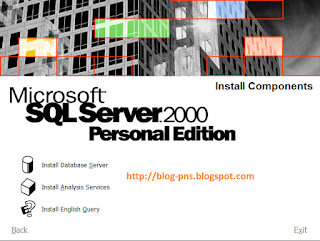
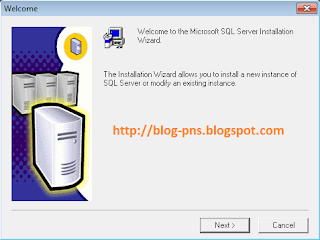
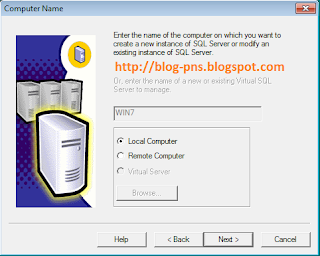

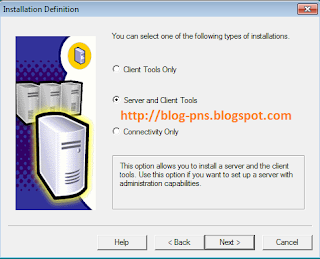


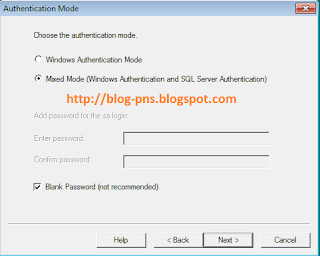

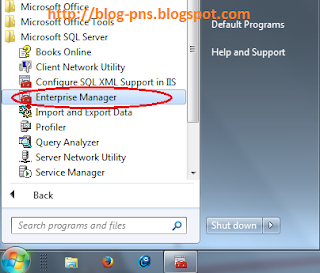
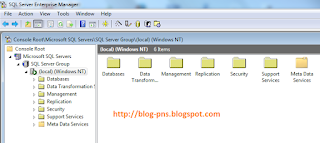
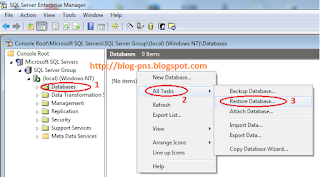
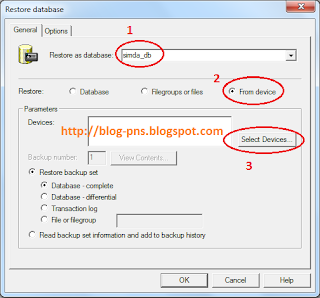
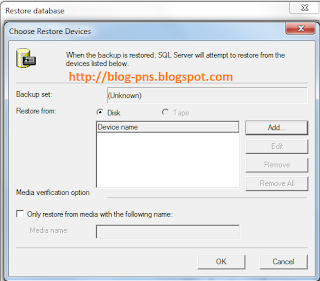

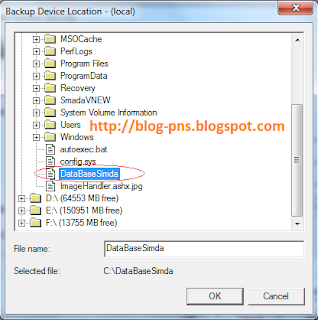
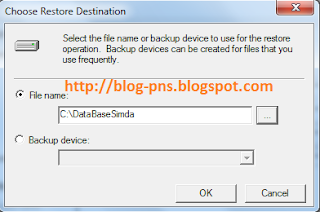

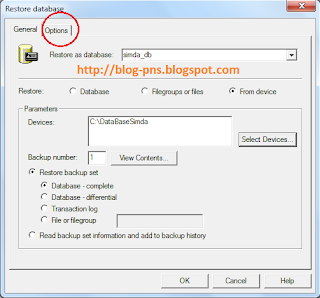
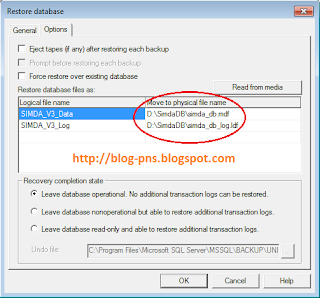
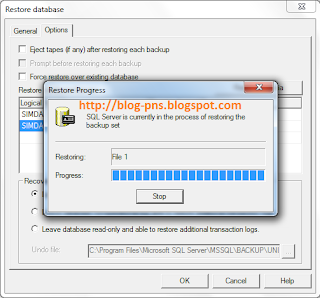


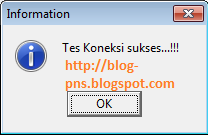
Belum ada Komentar untuk "Tutorial Cara Instalasi Simda dan SQL Server"
Komentar baru tidak diizinkan.