Tutorial Membuat Aplikasi dengan Access Bagian - 2
Senin, 06 Januari 2014
Tulis Komentar
Tutorial Membuat Aplikasi dengan Access - Artikel ini lanjutan dari artikel saya yang lalu yaitu Tutorial membuat aplikasi dengan access. Silahkan di baca dulu agar anda memahami dari awal. Oke kita lanjutkan.
Membuat Command Button
Membuat Script Kode Program
Sebelum membuat kode program kita akan memanggil fungsi-fungsi Visual Basic pada Access agar script kode program yang kita buat dapat berjalan dengan baik. Langkah-langkahnya sebagai berikut :
Klik kanan pada command button Pilih Semua di form frm_DataLabelDetail yang pertama kita buat lalu pilih Build Event pada pilihan yang muncul. Selanjutnya pilih Code Builder lalu klik OK seperti pada gambar dibawah.
Membuat Command Button
Command button atau tombol perintah berguna untuk menjalankan perintah program yang telah kita buat. Untuk membuat command button pada menu Access pilih menu Design lalu pilih button (yang saya lingkari merah)
Selanjutnya pasanglah button tadi di form frm_DataLabelDetail yang kita telah buat sebelumnya. Karena kita akan mengetikkan sendiri script program pada command button, klik saja Cancel bila ada konfirmasi Command button wizard… Buatlah dua buah command button. Sehingga hasilnya seperti gambar berikut :
Ganti Tulisan Command13 dan Command14 (tulisan pada button bisa saja berbeda dengan punya anda) dengan cara klik satu kali pada command button yang telah kita buat, ketik : &Pilih Semua. Tanda/symbol & didepan huruf P akan menggaris bawahi huruf didepannya yang berfungsi sebagai shorcut key apabila kita menekan tombol alt + huruf yang digaris bawahi. Command button yang telah dibuat seperti gambar berikut :
Tambahkan juga 3 buah command button (Cetak, Refresh, Tutup) pada form frm_DataLabel dengan cara seperti memasang command button pada form frm_DataLabelDetail di atas, tambahkan juga label dengan tulisan Daftar Alamat sehingga tampilannya seperti dibawah ini
Untuk memasang gambar icon di Command button seperti gambar diatas, klik kanan pada button, pilih Properties lalu pilih Picture (yang saya lingkari merah) carilah gambar yang berformat icon atau jpg yang sesuai dengan ukuran 24x24 pixel.
Membuat Script Kode Program
Sebelum membuat kode program kita akan memanggil fungsi-fungsi Visual Basic pada Access agar script kode program yang kita buat dapat berjalan dengan baik. Langkah-langkahnya sebagai berikut :
Pada menu Access pilih Database Tools lalu klik pada Visual Basic (yang saya lingkari merah).
Setelah di klik akan muncul menu berikut seperti gambar dibawah. Selanjutnya pilih pada menu Tools dan pilih Preferences
Carilah komponen-komponen berikut lalu beri centang untuk memilih. Bila tidak ketemu geser scroll bar kebawah. Ingat jangan sampai tidak lengkap (lihat gambar dibawah). Setelah itu klik OK.
Klik kanan pada command button Pilih Semua di form frm_DataLabelDetail yang pertama kita buat lalu pilih Build Event pada pilihan yang muncul. Selanjutnya pilih Code Builder lalu klik OK seperti pada gambar dibawah.
Private Sub Command13_Click()
Dim db As Database, s As String, rs As Recordset
Set db = CurrentDb
s = "UPDATE tbl_DataLabel SET tbl_DataLabel.Cetak = Yes;"
db.Execute (s)
Forms!frm_DataLabel.Refresh
End Sub
|
Private Sub
Command14_Click()
Dim db As Database, s As String, rs As Recordset
Set db = CurrentDb
s = "UPDATE tbl_DataLabel SET tbl_DataLabel.Cetak = No;"
db.Execute (s)
Forms!frm_DataLabel.Refresh
End Sub
|
Private Sub Command42_Click()
Dim db As Database, s As String, rs As Recordset
Set db = CurrentDb
s = "DELETE tbl_DataLabel.Namalabel1 FROM tbl_DataLabel WHERE (((tbl_DataLabel.Namalabel1) Is Null));"
db.Execute (s)
Beep
MsgBox "Data telah di Update", vbInformation, "REFRESH"
Refresh
End Sub
|
Private Sub Command30_Click()
If MsgBox("Tutup Aplikasi ?", 33 + 256, "Aplikasi Label Undangan ") = 1 Then
DoCmd.Quit
Else
End If
End Sub
|
Buat satu lagi form form baru seperti cara diatas dan akan kita beri nama : frm_LabelAmplopCetak form ini akan dipanggil oleh program jika kita mengklik tombol Cetak yang telah kita buat sebelumnya. Form yang kita buat seperti ini
Di Form frm_LabelAmplopCetak ini kita akan membuat Option Grup yang berfungsi sebagai menu pilihan pencetakan. Pada menu Access pilih Design lalu pilih Frame (yang saya lingkari merah) lalu klik/seret diatas form frm_LabelAmplopCetak.
Akan muncul kotak Option Group Wizard, Isilah dengan tulisan seperti dibawah ini. Bila sudah klik Next pilih No I don’t want a default dilanjutkan dengan mengklik tombol Finish
Bila anda berhasil membuatnya hasilnya akan nampak seperti gambar di bawah ini. Pada Property Sheet Ubah nama Frame tersebut menjadi : Pilihan (yang saya lingkari merah)
Aturlah agar tampilannya menjadi seperti gambar di bawah ini. Bisa kan? Tambahkan/atur warna dan icon untuk mempercantik tampilannya. Buatlah menjadi seperti gambar di bawah.
Tambahkan dua buah command button seperti terlihat pada gambar diatas. (masih ingat kan cara membuat command button?) Isikan kode program pada masing-masing tombol command seperti gambar berikut :
Private Sub Command9_Click()
DoCmd.Close
End Sub
|
|
On Error Resume Next
If Pilihan = 1 Then
DoCmd.OpenReport "rpt_Label", acViewPreview
End If
If Pilihan = 2 Then
DoCmd.OpenReport "rpt_AlamatLabelPerAlamat", acViewPreview
End If
If Pilihan = 3 Then
DoCmd.OpenReport "rpt_AlamatLabel", acViewPreview
End If
If Pilihan = 4 Then
DoCmd.OpenReport "rpt_Amplop", acViewPreview
End If
If Pilihan = 5 Then
DoCmd.OpenReport "rpt_Amplop2", acViewPreview
End If |
Membuat Report Sekarang kita akan menghubungkan command Button Cetak yang telah kita buat sebelumnya dengan report agar data yang kita masukkan dapat ditampilkan dilayar atau dicetak di printer. Pada menu Acces pilih Create lalu pilih Report Design (yang dilingkari merah).
Akan muncul report seperti gambar dibawah. Report ini akan kita cetak sebagai Label Undangan. Label undangan bisa kita beli di Toko Alat Tulis dan semacamnya. Klik 2 kali pada kotak kecil disudut kiri atas (yang dilingkari merah) untuk menghubungkan dengan tabel yang telah dibuat sebelumnya.
Pada Property sheet klik pada Record Source yang saya lingkari merah
Pada pilihan yang pilih tbl_DataLabel lalu aturlah field-fieldnya seperti gambar berikut. Jika sudah klik Close lalu jawab Yes
Pada menu Access pilih Design lalu klik Add Existing Fields. Seretlah field-field NamaLabel1, NamaLabel2 Alamat kedalam report yang sudah kita buat. Aturlah sehingga tampilannya seperti gambar di bawah ini.
Pada menu Page Layout, Page Setup aturlah ukuran kertas dan margin seperti gambar dibawah ini
Buat lagi sebuah report baru dengan langkah-langkah pembuatan report seperti diatas, lalu beri nama rpt_AlamatLabel. Klik dua kali pada kotak kecil disudut kiri atas (yang dilingkari merah). Aturlah field-field yang akan digunakan, setelah itu aturlah desainnya seperti pada gambar dibawah.
Perhatikan pada field IDLabel pada gambar dibawah ini (yg dilingkari merah) saya ganti dengan =1 pada Property Sheet. Ini berfungsi agar nomor urut menjadi otomatis bila datanya sudah banyak menjadi 1, 2, 3 … dan seterusnya. Aturlah report seperti pada gambar dibawah.
Buat lagi report baru langkah pembuatannya sama seperti diatas, beri nama rpt_AlamatLabelPerAlamat. Aturlah desainnya seperti gambar dibawah. Field-field yang digunakan adalah NamaLabel1, NamaLabel2. (Untuk lebih mempermudah Save As saja report rpt_AlamatLabel yang kita buat sebelumnya).
Membuat Tabel Amplop
Buat field sebanyak 4 buah masing-masing Kop1, Kop2, Kop3, Kop4. Lihat gambar dibawah
Buat sebuah form lalu beri nama frm_Pengaturan. Klik 2 kali yang saya tandai merah lalu pilih tabel Tbl_KopSurat. Form ini akan kita jadikan sebagai pengaturan pencetakan Amplop yang mempunayi kop. Aturlah di query builder seperti gambar dibawah
Seretlah satu persatu field-field tersebut ke dalam form frm_Pengaturan sehingga hasilnya seperti gambar di bawah ini. (Lihat kembali diatas cara memasukkan field ke dalam form).
Aturlah desain form sehingga tampilannya seperti gambar di bawah. Tambahkan gambar icon untuk mempercantik form. Tambahkan lagi satu buah command button (yang dilingkari merah).
Private Sub Command9_Click()
DoCmd.Close
End Sub
|
Membuat Report Amplop
Buatlah sebuah report dan beri nama rpt_Amplop2. Field-field yang digunakan kita ambil dari tbl_DataLabel yaitu NamaLabel1, NamaLabel2, Alamat. Aturlah field di query builder. Kemudian aturlah desain seperti pada gambar di bawah.
Untuk membuat perintah Dlookup kita akan memakai TextBox. Pada menu Access pilih Design lalu pilih TextBox seperti gambar dibawah (yang dilingkari merah). Buatlah 4 buah textbox dengan cara Klik TextBox lalu klik pada report rpt_Amplop2. Ketiklah persis seperti perintah diatas. Tambahkan juga textbox untuk Kepada, Yth dan di-.
Klik pada kotak kecil disudut kiri report rpt_Amplop2 kemudian aturlah di Menu Page Layout, Page Setup ukuran Amplop standar, seperti gambar dibawah berikut.
Buat lagi sebuah report untuk amplop dan beri nama : rpt_Amplop. Cara membuatnya persis seperti membuat rpt_Amplop2. Bedanya pada report ini dipasang logo perusahaan/instansi. Gampang kan ?
Mengatur Start Up
Sekarang kita akan mengatur form yang pertama kali di jalankan oleh aplikasi. Klik pada menu Access yang dilingkari merah seperti gambar dibawah. Kemudian di sudut kanan bawah pilih Access Options
Sesuaikan pengaturan berikut pada Current Database, Access Options. Di Application Icon, carilah ikon yang sesuai untuk. Pada Display Form adalah form yang pertama kali dijalankan.
Akhirnya selesai sudah tutorial kita kali ini.. Nantikan artikel berikutnya tentang membuat proteksi pada Database.
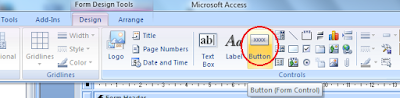
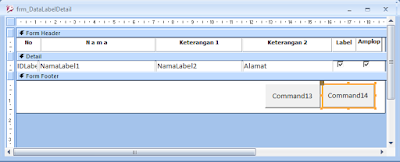
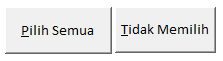
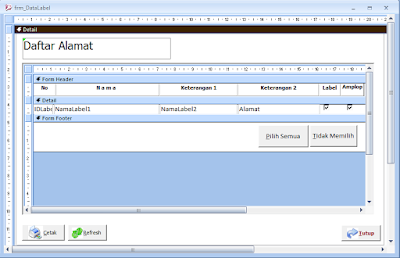



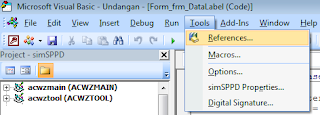
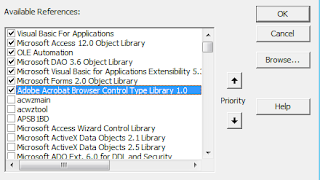

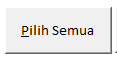
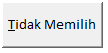




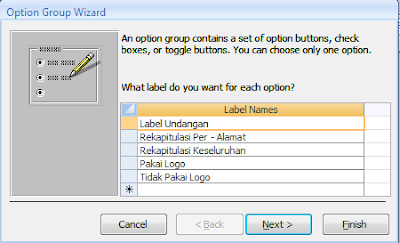
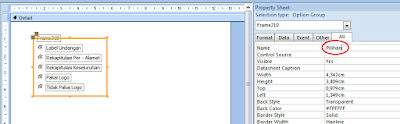





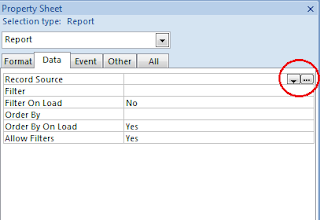
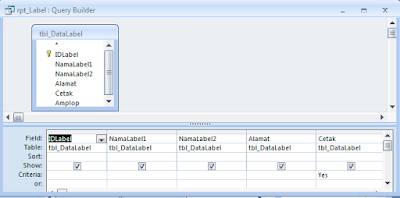
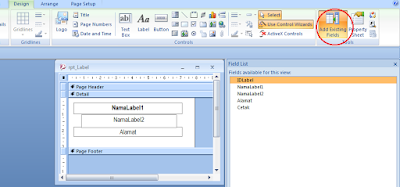

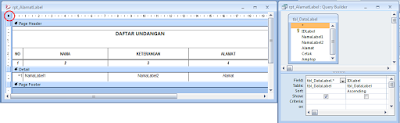




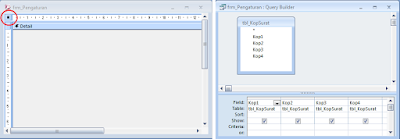
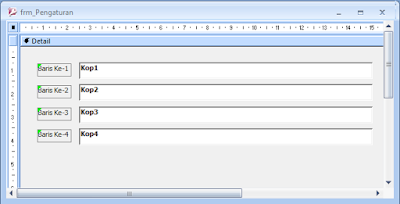



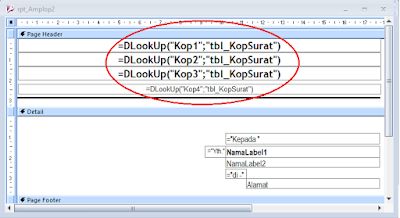

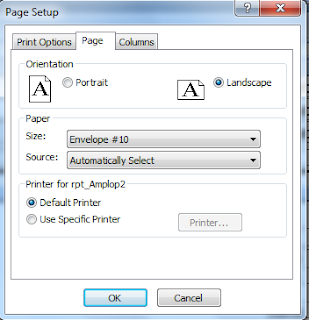
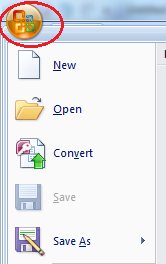

Belum ada Komentar untuk "Tutorial Membuat Aplikasi dengan Access Bagian - 2"
Posting Komentar