Tutorial Cara Membuat Aplikasi Surat Masuk Bagian Satu
Jumat, 06 Februari 2015
Tulis Komentar
Cara membuat aplikasi surat masuk ini akan saya uraikan secara detail agar mudah anda ikuti.
Sebelum anda mencoba mempraktekkan tutorial ini, saya harap anda sudah membaca postingan saya yang lainnya yaitu artikel yang berjudul Tutorial Membuat Aplikasi dengan Access Bagian-1 dan Tutorial Membuat Aplikasi dengan Access Bagian-2. Karena tutorial cara membuat aplikasi surat masuk ini masih ada kaitannya dengan tutorial tersebut.
Berikut step by step cara membuat aplikasi surat masuk :
1. Buat sebuah tabel dengan field-field seperti pada gambar di bawah. Atur field NoUrut menjadi Primary Key, Atur type data sesuai tabel disamping. Simpan tabel dan beri nama tbl_SuratMasuk.
2. Buatlah sebuah form. Pada jendela Property Sheet aturlah property form seperti yang diberi tanda kotak merah seperti pada gambar di bawah.
3. Klik pada kotak disudut kiri atas form. Kemudian pada jendela Property Sheet klik Record Source yang dilingkari merah seperti pada gambar di bawah. Disini kita akan membuat perintah sql dengan menggunakan query pada Form.
4. Pada jendela query yang muncul, tambahkan tabel tbl_SuratMasuk yang telah kita buat sebelumnya pada point nomor 1 di atas. Klik dua kali pada tanda asterik “*” dan field NoUrut untuk memasukkan pada kolom dibawahnya. Ikuti petunjuk gambar di bawah.
5. Jika sudah selesai tutuplah jendela query dengan mengklik tanda “x”. Klik Yes pada pesan yang muncul seperti pada gambar di bawah.
Lihat gambar di atas. Pada property Record Source yang diberi tanda garis bawah, perintah sql yang telah dibuat sudah muncul.
6. Selanjutnya klik Add Existing Fields pada Menu Format untuk memunculkan jendela Field List seperti pada gambar di bawah ini.
7. Lanjutkan dengan memindahkan field-field tadi ke dalam form dengan cara klik dua kali pada Field di dalam jendela field list, sehingga hasilnya terlihat seperti gambar di bawah ini.
8. Selanjutnya seleksi semua label seperti yang dilingkari merah pada gambar di bawah. Tekan tombol Delete pada keyboard untuk menghapusnya.
9. Setelah terhapus hasilnya terlihat seperti gambar di bawah. Selanjutnya Klik Kanan pada tulisan Detail di dalam form, pilih Form Header/Footer. Fungsi dari Form Header/Footer ini adalah untuk tempat menaruh judul field.
10. Selanjutnya dengan menggunakan Label, kita akan membuat judul kolom untuk field-field tadi. Aturlah Field seperti pada gambar di bawah. Posisikan letak field agar sejajar dengan judul kolom pada Form Header seperti pada gambar di bawah. Simpan form dan beri nama frm_SuratMasukDetail.
11. Hasilnya akan terlihat seperti gambar di bawah ini, terlihat lebih rapi. Selanjutnya aturlah property sheet pada Tab Event, sesuaikan pengaturan seperti pada petunjuk gambar.
12. Buat lagi sebuah form dan atur property form sesuaikan dengan pengaturan yang ditandai merah seperti gambar di bawah. Simpan form dan beri nama frm_Surat
13. Tambahkan Tab Control kedalam form frm_Surat tadi. Atur letak Tab Control sehingga posisinya seperti pada gambar di bawah ini.
14. Klik pada Tab yang Pertama, gantilah nama Tab tersebut di property Sheet dan beri nama Surat &Masuk seperti pada gambar di bawah.
15. Selanjutnya kita akan menghapus Tab yang kedua. Klik kanan pada Tab yang kedua, pilih Delete Page sehingga yang tersisa hanya satu Tab Page, yaitu Tab Page Surat Masuk seperti pada gambar di bawah.
16. Selanjutnya di Menu Design klik menu Subform/Subreport seperti pada gambar dibawah. Lalu klik pada Tab Page Surat Masuk yang telah kita buat pada point 15 di atas. Disini kita akan menggabungkan form frm_Surat sebagai form Utama. Sedangkan form frm_SuratMasukDetail kita akan jadikan sebagai Subform.
17. Selanjutnya akan muncul jendela Subform Wizard seperti gambar di bawah. Klik pada frm_SuratMasukDetail yang telah kita buat sebelumnya pada point 2 s/d 10 di atas. Lakukan sesuai petunjuk gambar di bawah.
18. Aturlah letak Subform frm_SuratMasukDetail sehingga hasilnya tampak lebih rapi seperti pada gambar di bawah.
19. Selanjutnya buat lagi sebuah tabel dengan struktur field seperti gambar di bawah. Simpan tabel dan beri nama tbl_Sifat. Aturlah primary key pada field KodeSifat. Ikuti petunjuk gambar di bawah.
21. Sekarang kita akan membuat sebuah form lagi. Form ini akan berfungsi sebagai tempat user untuk menambah atau menginput data-data Surat Masuk. Aturlah property form sesuai gambar di bawah. Jika sudah selesai, simpanlah form dan beri nama frm_SuratMasukBaru.
22. Tambahkan komponen Label, Text Box, Combo Box, Rectangle serta Command Button kedalam form. Kemudian aturlah posisi komponen tersebut di dalam form sehingga hasilnya seperti pada gambar di bawah.
23. Selanjutnya kita akan memberi nama pada komponen-kompenen tersebut pada property sheet agar memudahkan dalam menuliskan kode programnya. Lihat gambar di bawah, yang diberi tanda lingkaran dan nomor agar lebih mudah untuk anda ikuti.
24. Selanjutnya kita akan membuat script kode program pada command button Simpan. Klik kanan pada tombol Simpan, pilih Build Event lalu klik Code Builder lalu klik OK
Tulis/copy dan paste script kode program di bawah ini di Tombol Simpan
Private Sub cmdSimpan_Click()
If IsNull(Me!NoSurat) Then
Beep
MsgBox "Anda Belum mengisi Nomor Suratnya", vbCritical, "PERINGATAN"
Me!NoSurat.SetFocus
Exit Sub
End If
If IsNull(Me!TglSurat) Then
Beep
MsgBox "Anda Belum mengisi Tanggal Suratnya", vbCritical, "PERINGATAN"
Me!TglSurat.SetFocus
Exit Sub
End If
If IsNull(Me!TglTerima) Then
Beep
MsgBox "Anda Belum mengisi Tanggal Terima Surat", vbCritical, "PERINGATAN"
Me!TglTerima.SetFocus
Exit Sub
End If
If IsNull(Me!Perihal) Then
Beep
MsgBox "Anda Belum mengisi Perihal Surat", vbCritical, "PERINGATAN"
Me!Perihal.SetFocus
Exit Sub
End If
If IsNull(Me!Pengirim) Then
Beep
MsgBox "Anda Belum mengisi Pengirim Surat", vbCritical, "PERINGATAN"
Me!Pengirim.SetFocus
Exit Sub
End If
If IsNull(Me!KodeSifat) Then
Beep
MsgBox "Anda Belum memilih Sifat Surat", vbCritical, "PERINGATAN"
Me!KodeSifat.SetFocus
Exit Sub
End If
Dim db As Database, s As String, rs As Recordset
Set db = CurrentDb
s = "SELECT tbl_SuratMasuk.* FROM tbl_SuratMasuk;"
Set rs = db.OpenRecordset(s)
rs.AddNew
rs!NoUrut = Me!NoUrut
rs!NoSurat = Me!NoSurat
rs!TglSurat = Me!TglSurat
rs!TglTerima = Me!TglTerima
rs!Perihal = Me!Perihal
rs!Pengirim = Me!Pengirim
rs!KodeSifat = Me!KodeSifat
rs!Uraian = Me!Uraian
rs.Update
Forms!frm_Surat.Refresh
DoCmd.Close
End Sub
Dengan cara yang sama seperti pada tombol Simpan di atas, tulis/copy paste script kode program di bawah ini di Tombol Batal
Private Sub cmdBatal_Click()
If MsgBox("Surat Masuk Batal Disimpan ?", 33 + 256, "PERHATIAN") = 1 Then
DoCmd.Close
Else
End If
End Sub
Bersambung ke artikel berikutnya yaitu :
Tutorial Cara Membuat Aplikasi Surat Masuk Bagia Dua



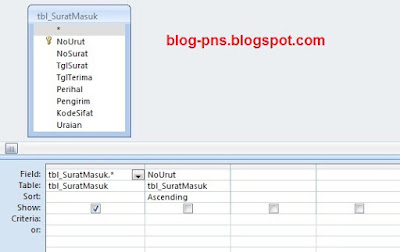
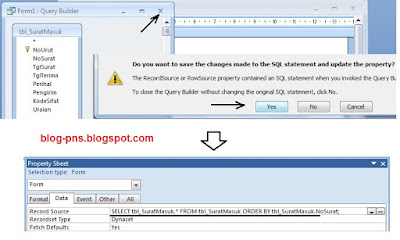
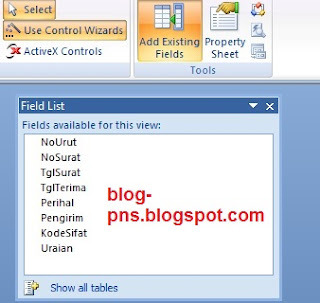
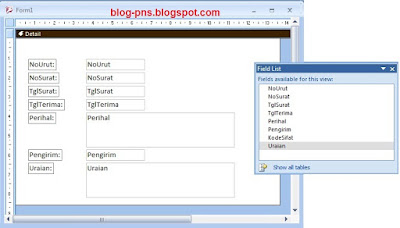

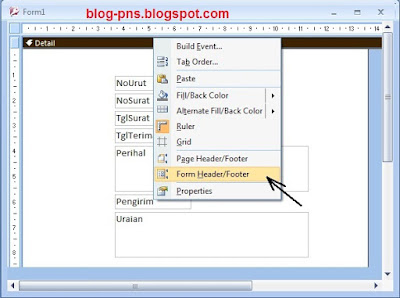
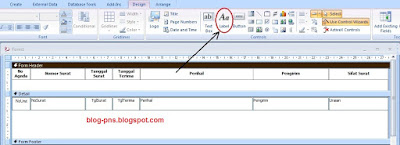
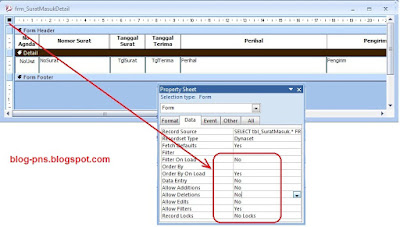
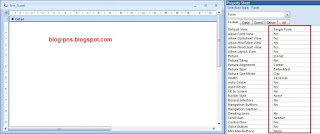
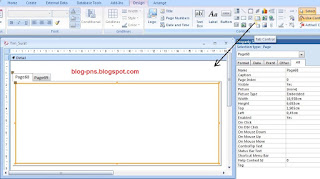
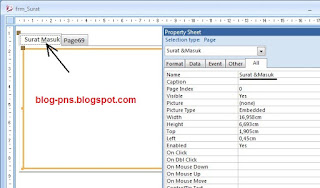

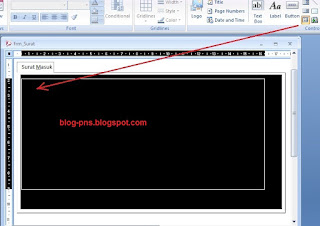
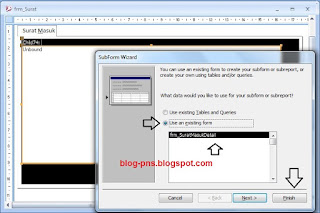


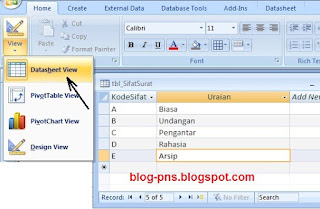

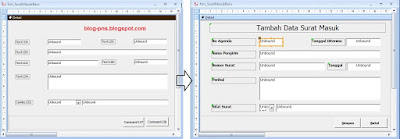


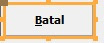
Belum ada Komentar untuk "Tutorial Cara Membuat Aplikasi Surat Masuk Bagian Satu"
Posting Komentar