Tutorial Cara Koneksi Simda Server
Selasa, 27 Januari 2015
Tulis Komentar
Tutorial Cara Koneksi Simda Server – Tutorial kali ini kita akan mencoba membuat koneksi dari komputer klien ke komputer server yang telah terinstal simda. Koneksi ini dibuat agar komputer klien dapat mengakses database simda secara bersama-sama dari komputer server.
Aplikasi Simda adalah singkatan dari Sistem Informasi Manajemen Daerah. Merupakan perangkat lunak komputer yang dikembangkan oleh tim BPKP. Aplikasi ini dibagikan secara gratis ke kabupaten/kota untuk membantu pemerintah daerah dalam rangka pengelolaan keuangan yang efektif dan efisien, mulai dari penyusunan anggaran serta penatausahaan dan pertanggungjawaban keuangan APBD.
Baca juga : Tutorial Cara Membuat Jaringan Ad Hoc
Sebelum kita membuat koneksi dari komputer klien ke komputer server, aplikasi harus sudah terinstal di kedua komputer. Juga aplikasi SQL Server sudah harus terinstall di komputer Server. Dan di komputer server juga sudah dipasang Wireless Router atau Switch.
Cara instalasi SQL server dapat anda baca di artikel Tutorial Cara Instalasi Simda dan SQL Server.
Berikut cara membuat koneksi dari komputer klien ke server :
1. Aturlah koneksi dari komputer klien ke komputer server seperti pada gambar di bawah ini. Sebagai contoh komputer server sudah dipasangi wireless router dengan nama SIMDA_KEUANGAN
2. Jika koneksi ke wireless router SIMDA_KEUANGAN berhasil dilakukan, maka di komputer klien akan muncul nama komputer server pada bagian Network. Misalnya seperti contoh gambar di bawah ini, komputer server bernama DPKAD_SERVER.
3. Sekarang kita akan mencoba mengetes koneksi ke komputer server. Jalankan aplikasi Simda anda, maka akan muncul tampilan seperti gambar di bawah ini. Silahkan diisi sesuai urutan di bawah.
4. Sehingga hasilnya seperti gambar di bawah. Nama database simda_db hanya sebagai contoh saja. lihat lagi postingan yang lalu tentang Tutorial Cara Instalasi Simda dan SQL Server. Jika textbox sudah diisi, lanjutkan dengan mengklik tombol Tes Koneksi.
5. Jika koneksi telah berhasil dilakukan, maka akan muncul kotak informasi bahwa koneksi Sukses. Selamat.. Anda telah berhasil terhubung ke komputer server. Klik tombol OK untuk masuk ke aplikasi simda.
6. Isilah UserID dan Password simda untuk menjalankan aplikasi.
Demikian artikel singkat tentang Tutorial Cara Koneksi Simda Server. Semoga bermanfaat
Jika anda ingin mendapatkan PIN Simda, silahkan isi kotak komentar di bawah dengan mengisi Registrasi Simda anda yang telah expired.

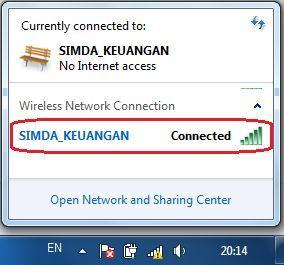
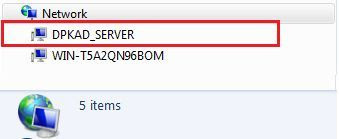
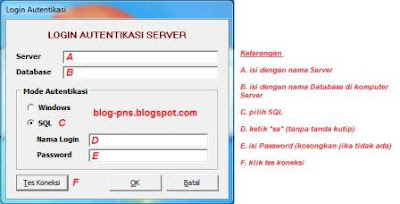
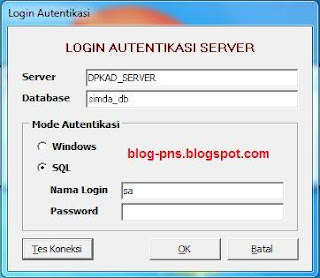


Belum ada Komentar untuk "Tutorial Cara Koneksi Simda Server "
Posting Komentar