Tutorial Cara Membuat Form Ganti Password
Sabtu, 24 Januari 2015
Tulis Komentar
Tutorial Cara Membuat Form Ganti Password - Artikel berikut merupakan lanjutan dari artikel sebelumnya yaitu Tutorial Cara Membuat Form Login Ms Access. Form ganti password berfungsi untuk menginput atau mendaftarkan nama user dan password baru pada sebuah aplikasi. Form ganti password ini biasanya harus ada pada sebuah aplikasi untuk memudahkan dalam memanejemen user yang akan menggunakan aplikasi tersebut.
Gambar berikut adalah contoh form ganti password yang akan kita buat pada tutorial kali ini.
Gambar berikut adalah contoh form ganti password yang akan kita buat pada tutorial kali ini.
Form ganti password ini saya ambil dari aplikasi yang saya bagikan pada postingan saya yang lalu, yaitu artikel yang berjudul Aplikasi agenda surat masuk dan surat keluar gratis
.
Berikut step by step cara membuat form ganti password :
Berikut step by step cara membuat form ganti password :
1. Buatlah sebuah form seperti gambar di bawah. Tambahkan 4 (empat) buah textbox, 2 (dua) buah label, 2 (dua) buah command button, serta 1 (satu) buah rectangle kedalam form. Aturlah semua objek tersebut serta sesuaikan juga caption masing-masing objek yang telah ditambahkan kedalam form tersebut seperti gambar di bawah ini. Setelah selesai simpan form dan beri nama frm_GantiPassword.
2. Setelah form tersebut jadi, klik satu kali pada kotak di sudut
yang dilingkari merah pada gambar di bawah. Selanjutnya pada kotak
Property Sheet di samping kanan, aturlah propertinya sesuai dengan yang
di tandai kotak merah. Record Source yang digunakan pada form ganti
password ini kita ambil dari tabel tbl_user yang telah kita buat
sebelumnya (lihat pada artikel tutorial cara membuat form login ms
access).
Pada property sheet untuk textbox, gantilah nama (name) Textbox tersebut satu persatu yaitu : Textbox kesatu dengan nama UserLama, Textbox kedua dengan nama : PasswordLama, Textbox ketiga dengan nama : UserBaru, Textbox keempat dengan nama : PasswordBaru .
3. Selanjutnya aturlah properti untuk command button Ganti seperti petunjuk pada gambar di bawah. Ubahlah Name menjadi cmdGanti, dan Captionnya isi dengan &Ganti (tanda “&” akan menggaris bawahi huruf setelah tanda/simbol “&” yang akan berfungsi jika tombol Alt + huruf yang digaris bawahi ditekan pada keyboard).
4. Selanjutnya kita akan membuat script/kode perintah untuk tombol
Ganti. Klik kanan pada tombol Ganti, pilih Build Event lalu pilih Code
Builder seperti gambar dibawah ini.
5. Setelah code builder diklik akan muncullah gambar seperti di bawah ini. Bagian yang ada tulisan merah pada gambar di bawah adalah tempat kita menaruh script/kode program.
Ketik/salinlah script kode program di bawah ini dan tempatkan pada tulisan merah
seperti pada gambar di atas. Sehingga hasilnya seperti berikut :
Private Sub cmdGanti_Click()
On Error GoTo X
Dim db As Database, rs As Recordset, s As String
Set db = CurrentDb
s = "SELECT tbl_User.* FROM tbl_User;"
Set rs = db.OpenRecordset(s)
If IsNull(Me!UserLama) Then
MsgBox "Input dulu Nama User yang Lama....", 64, "Isi USER Lama"
Me!UserLama.SetFocus
Exit Sub
End If
If IsNull(Me!PasswordLama) Then
MsgBox "Input dulu Password Lama....", 64, "Isi PASSWORD Lama"
Me!PasswordLama.SetFocus
Exit Sub
End If
If Me!PasswordLama <> Me!Password Or Me!UserLama <> Me!User Then
MsgBox "Password Lama tidak Benar...Hubungi Administrator", vbCritical, "S O R R Y...."
Beep
DoCmd.Close
End If
If IsNull(Me!UserBaru) Then
MsgBox "Input dulu Nama User yang Baru....", 64, "Isi USER Baru"
Me!UserBaru.SetFocus
Exit Sub
End If
If IsNull(Me!PasswordBaru) Then
MsgBox "Input dulu Password Baru....", 64, "Isi PASSWORD Baru"
Me!PasswordBaru.SetFocus
Exit Sub
End If
rs.Edit
rs!Password = Me!PasswordBaru
rs!User = Me!UserBaru
rs.Update
MsgBox "Password Berhasil Diganti....", 64, "PASSWORD...."
Refresh
DoCmd.Close
X:
Exit Sub
End Sub
6. Lakukan hal yang sama untuk tombol Batal seperti pada point 4 (empat) sampai dengan point 5 (lima) diatas.
Selanjutnya Ketiklah/salinlah script kode di bawah ini dan tempatkan
pada tombol Ganti sehingga hasilnya seperti berikut :
Private Sub cmdBatal_Click()
If MsgBox("Batal diganti ?", 33 + 256, "Ganti User dan Password") = 1 Then
DoCmd.Close
Else
End If
End Sub
7. Sekarang kita akan mengetes form ganti password yang telah kita buat. Klik pada menu Form View untuk menjalankan form seperti terlihat pada gambar di bawah. Isilah Nama User Lama dan Password Lama, serta masukkan User Baru serta Password Baru.
Untuk mempercantik tombol-tombol yang kita buat, bisa juga ditambah dengan gambar
yang relevan dengan fungsi tombol tersebut. Yaitu dengan menggunakan format
gambar berformat .jpg atau .ico dengan ukuran gambar 24x24 pixel,
seperti contoh di bawah ini tombol Ganti dan tombol Batal sudah
dipasangi gambar. Keren kan...?
Selamat mencoba.
Demikian artikel tentang Tutorial Cara Membuat Form Ganti Password
Semoga bermanfaat.

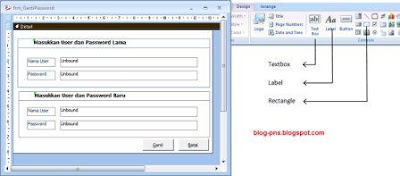
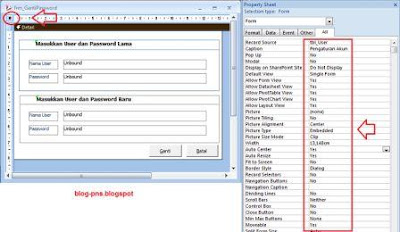
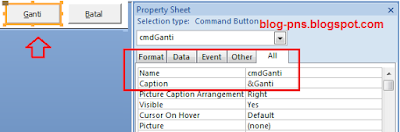
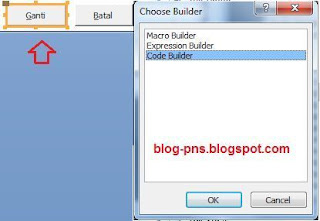

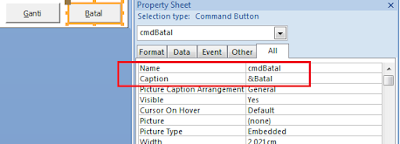
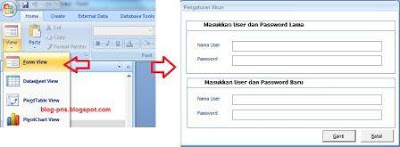
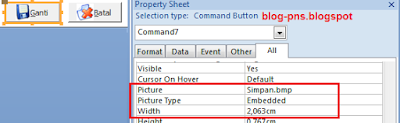
Belum ada Komentar untuk "Tutorial Cara Membuat Form Ganti Password"
Posting Komentar